Installation de JOOMLA
Installation de JOOMLA
– Lancer une page de votre navigateur (Internet Explorer, Mozilla firefox,…) et entrer l’adresse de votre site (exemple : http://www.monsite.fr)
– Dans la barre d’adresse (ou se trouve http://www.monsite.fr) ajouter « /JOOMLA » et suivre les différentes étapes.
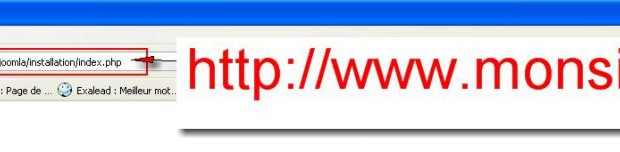
Choisissez votre langue (français par défaut) et cliquez sur « suivant ».
PS : Sur la gauche, vous avez le menu des différentes étapes à réaliser afin de terminer l’installation de votre site « Joomla ».
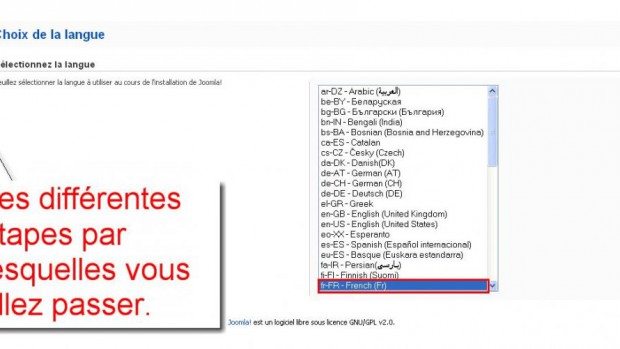
– le menu des étapes dans la colonne de gauche (rectangle bleu)
– La vérification de préinstallation (rectangle 1 rouge)
– Les paramètres recommandés (rectangle 2 rouge)
Vérifiez que « Oui » est affiché sur toute la colonne (rectangle 1) si vous avez un « No » qui apparaît sur votre écran comme ci-dessous :
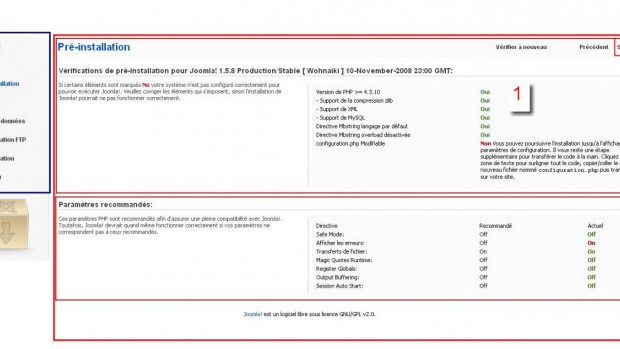
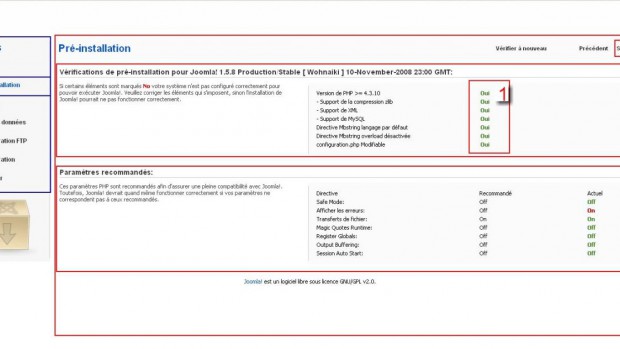 Si tout est correct, vous obtiendrez l’écran ci-dessus… Cliquez sur « Suivant ».
Si tout est correct, vous obtiendrez l’écran ci-dessus… Cliquez sur « Suivant ».
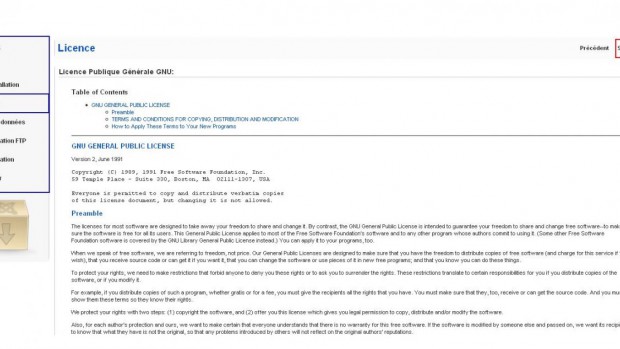
Insérer les informations demandées. Comme nous vous l’avions demandé au début de ce document, vous devez entrer :
• L’adresse de la base MySQL
• Votre Login MySQL
• Votre Mot de passe MySQL.
• Le nom de la base de données
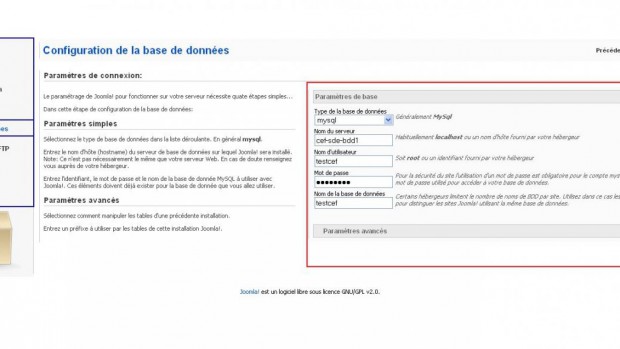
Normal
0
21
false
false
false
MicrosoftInternetExplorer4
/* Style Definitions */
table.MsoNormalTable
{mso-style-name: »Tableau Normal »;
mso-tstyle-rowband-size:0;
mso-tstyle-colband-size:0;
mso-style-noshow:yes;
mso-style-parent: » »;
mso-padding-alt:0cm 5.4pt 0cm 5.4pt;
mso-para-margin:0cm;
mso-para-margin-bottom:.0001pt;
mso-pagination:widow-orphan;
font-size:10.0pt;
font-family: »Times New Roman »;
mso-ansi-language:#0400;
mso-fareast-language:#0400;
mso-bidi-language:#0400;}
Insérer les informations demandées. Cette fois ci il s’agit de vos identifiants FTP, vous devez entrer :
* Identifiants de votre FTP
* Mot de passe de votre FTP
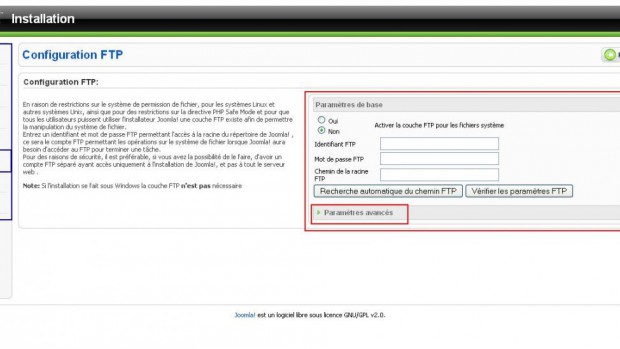
• 127.0.0.1 pour le serveur FTP
• 21 pour le port
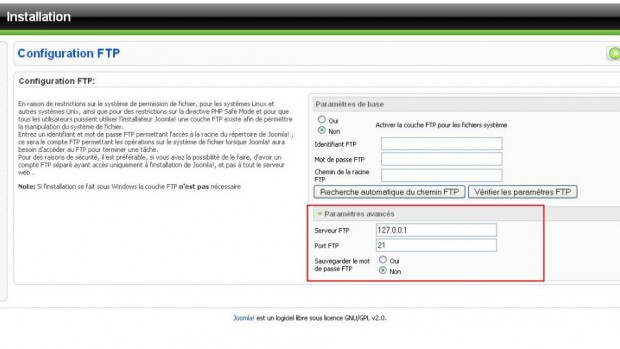
Si vos données ne sont pas correctes, vous arriverez sur l’écran ci-dessous :
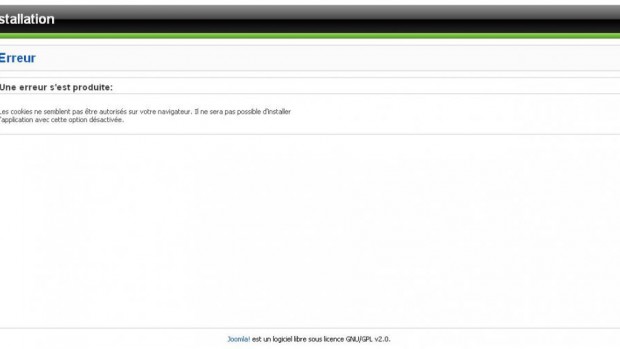

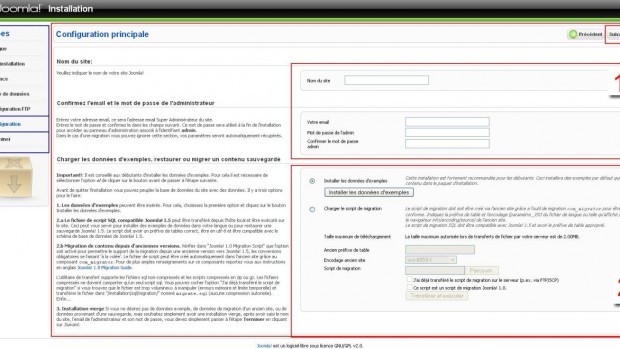
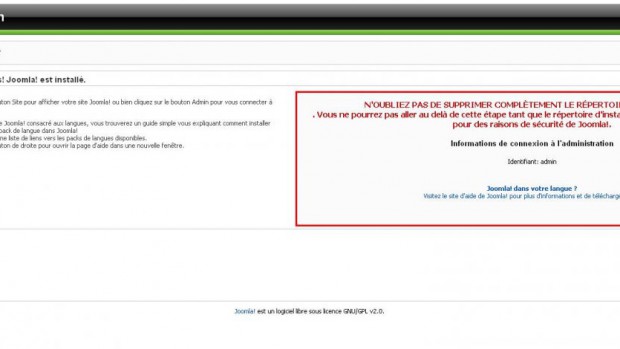
Revenez sur votre navigateur internet et cliquez soit sur « Site » soit sur « Admin ».
Voici la partie « site » :
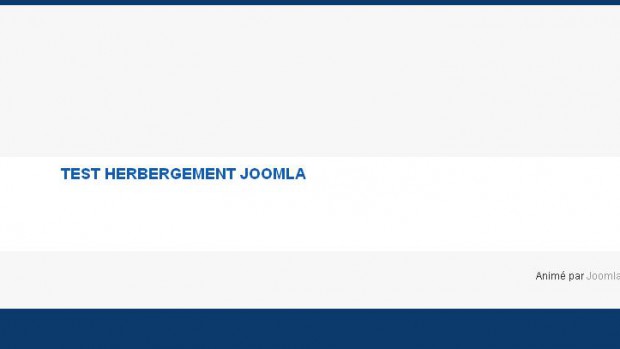 Voici la page de connection de la partie « Admin » (Backoffice).
Voici la page de connection de la partie « Admin » (Backoffice).
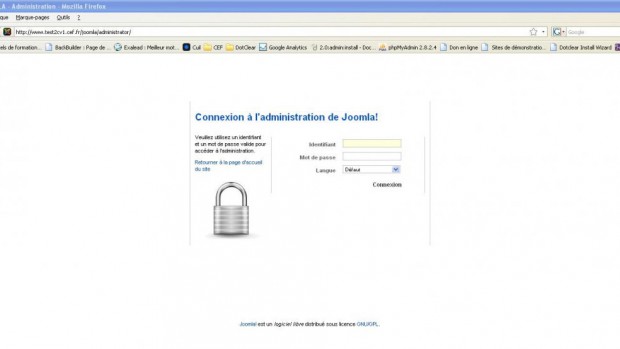 Connectez vous avec vos identifiants (ce que vous avez choisit plus haut).
Connectez vous avec vos identifiants (ce que vous avez choisit plus haut).
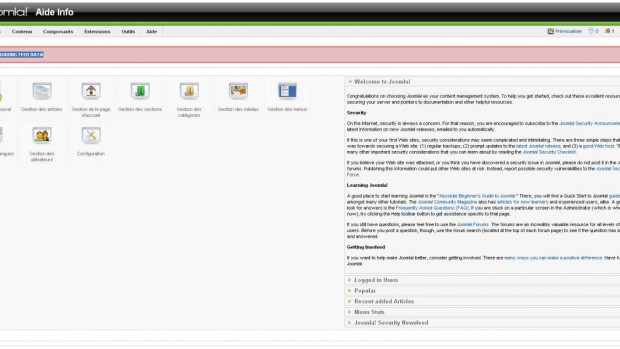
Votre installation s’est bien déroulée, il ne vous reste plus qu’à administrer votre nouveau site internet joomla.
